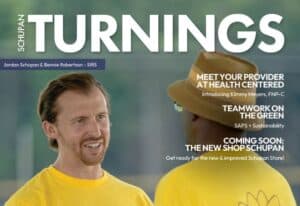Today is International Women’s Day and the month of March is dedicated to Women’s History.
While International Women’s Day serves as a powerful reminder of the strides we’ve made toward gender equality, the empowerment and inclusivity championed by our female coworkers resonate far beyond a single day or month.
In our workplace, we witness firsthand the transformative impact of inclusivity. From the shop floor to the corner office, women bring a wealth of talent, expertise, and a diverse range of perspectives, skills, and experience that enrich our company culture and drive our success.
Today, we reflect on the remarkable contributions of women in shaping the metals and plastics industry, and paving the way for sustainable material solutions, community empowerment, and environmental stewardship!

Show your support with our email signature!
#InspireInclusion and add a little flair to your email signature with our custom Women’s History Month email signature.
1. Open Outlook 365 and go to “Settings” (gear icon).
2. In the settings window, choose the “Mail” tab on the left, and click “Compose and reply.”
3. Find the “Email signature” section. This is where you can modify your email signature.
4. To add an image, click into your signature and position the cursor where you’d like the image.
5. Click the “Insert picture” icon (looks like a picture frame).
6. Choose the image file from your computer and click “Insert.”
7. Adjust the size or alignment of the image as needed.
8. Click “Save” to save your changes.
9. Close the settings window.
Your email signature with the graphic should now be set up and ready to use in Outlook 365.
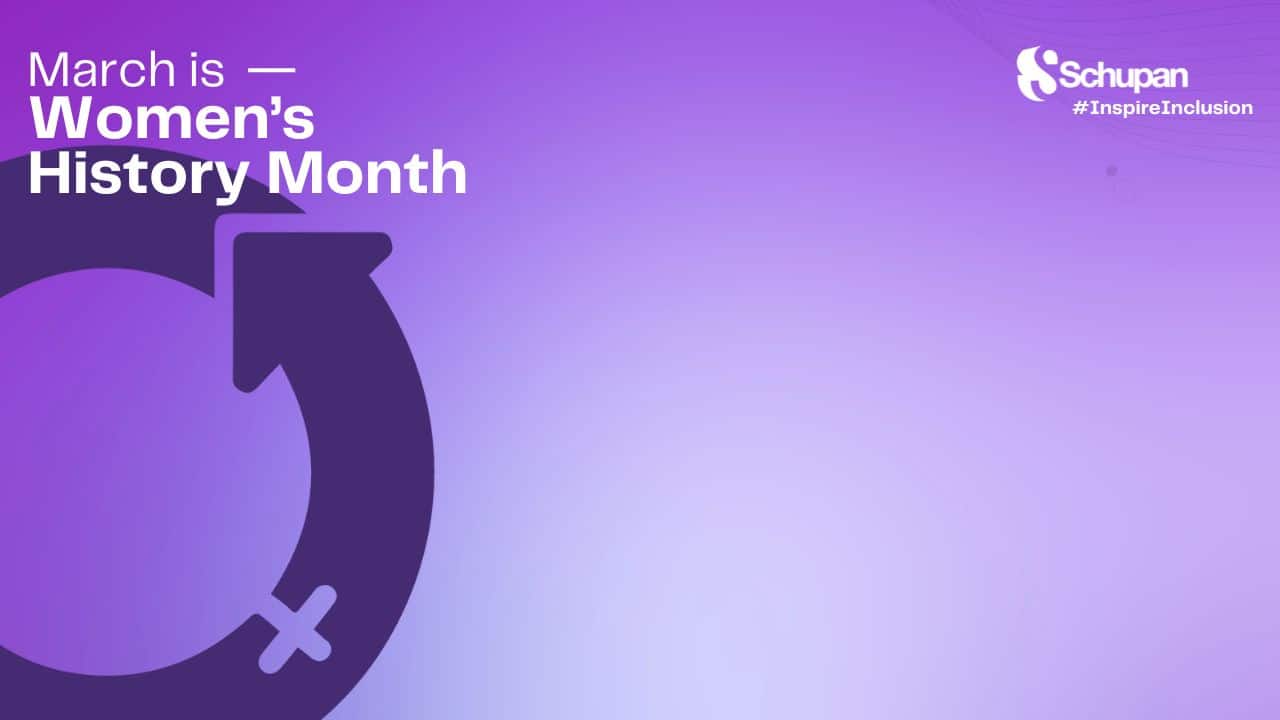
Spread the word with our MS Teams virtual background!
To upload our Women’s History Month background in Microsoft Teams, follow these steps:
1. Join or start a video call in Microsoft Teams.
2. Once the call has started, click on the three dots (ellipsis) in the meeting toolbar at the bottom.
3. From the menu that appears, select “Show background effects.”
4. This will open the “Background settings” panel on the right side of the screen.
5. In the “Background settings” panel, click on “Add new” below the list of available backgrounds.
6. Choose the image file you want to use as your custom background from your computer.
7. Once the image is uploaded, it will appear in the list of available backgrounds.
8. Select your custom background from the list to apply it to your video call.
9. Click “Apply” to confirm your selection and close the “Background settings” panel.
Your custom background will now be displayed during your video calls in Microsoft Teams.
*Note: the image will appear to you as backwards, but to meeting participants, it will be correct.
Together, we can build a brighter and more equitable world for generations to come.
#InspireInclusion